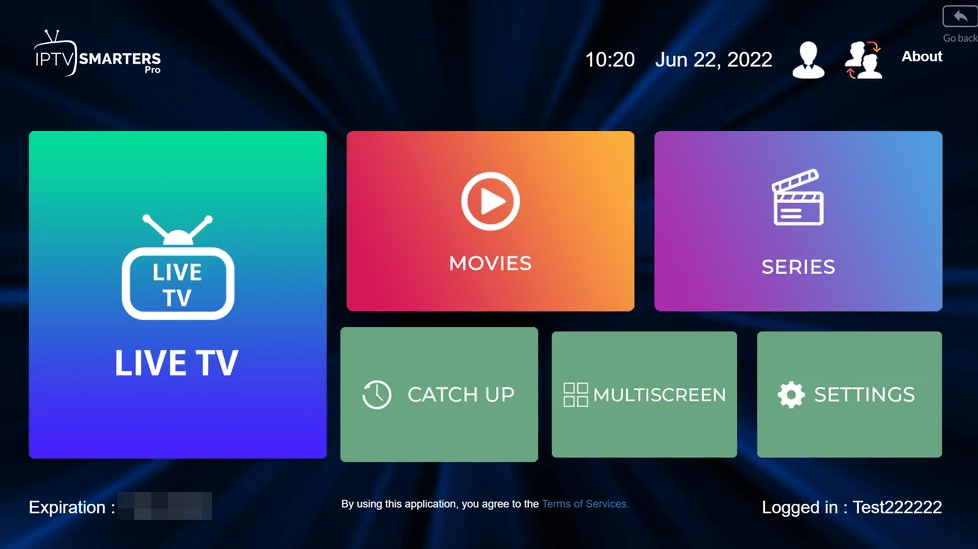Setting Up IPTV on LG TV : Step-by-Step Guide
Introduction: Simplify Your Streaming Experience on LG TV
Have you ever wanted to enjoy a whole new world of entertainment, right at your fingertips, but found yourself overwhelmed with the setup process? IPTV (Internet Protocol Television) brings incredible viewing options directly to your screen, but if you’re new to IPTV, setting it up on your LG TV can feel like a challenge. No worries—this guide will walk you through every step of the process, from installing an IPTV app to customizing your viewing experience. Whether you’re looking to replace cable or simply add more channels, by the end of this guide, you’ll be ready to watch your favourite shows without a hitch!
What Is IPTV and How Does It Work on LG TV?
Understanding IPTV
So, what exactly is IPTV? IPTV, or Internet Protocol Television, is a way of streaming TV shows, movies, and even live channels through the internet rather than traditional cable or satellite connections. With IPTV, you’re not limited to what’s on TV at the moment. You can access a variety of channels, both live and on-demand, and watch them whenever you like. And since IPTV works through an internet connection, you have access to a much broader selection of international and speciality content.
IPTV Compatibility with LG Smart TVs
LG Smart TVs, especially those running on the WebOS platform, are compatible with various IPTV applications. These apps make it possible to stream your favourite channels right on your TV. It’s essential, however, to check that your LG TV model and software version support IPTV, as some older versions may have limitations. Models with WebOS 3.0 and higher typically work well with popular IPTV apps, so if your TV falls within this range, you’re good to go!
Pre-Setup Requirements for IPTV on LG TV
Before we jump into the setup, there are a few things you’ll need to ensure a smooth IPTV experience:
- Reliable Internet Connection: A stable and fast internet connection is key to uninterrupted streaming. For standard-quality IPTV, a minimum of 5 Mbps is recommended, but for HD streaming, aim for 10 Mbps or higher.
- IPTV Service Subscription: Make sure you have a subscription to an IPTV service provider. Some popular options include [Service Name 1], [Service Name 2], and [Service Name 3].
- LG Smart TV and Accessories: Of course, you’ll need an LG Smart TV with WebOS and any necessary accessories, such as a compatible remote. If you have an Ethernet cable, consider using it for a wired connection to improve stability.
Step-by-Step Guide to Setting Up IPTV on LG TV
Setting up IPTV on your LG TV involves just a few basic steps. Follow these to get your IPTV service up and running in no time.
Step 1: Install an IPTV App from the LG Content Store
To get started, you’ll need to download an IPTV app from the LG Content Store. This app will act as your main gateway to accessing and organizing IPTV channels.
- Access the LG Content Store: Using your remote, navigate to the LG Content Store on your TV.
- Search for an IPTV App: In the search bar, enter popular IPTV app names, such as “Smart IPTV,” “SS IPTV,” or “OTT Player.” Look at user reviews and app descriptions to choose the one that best meets your needs.
- Install the App: Select the app and click “Install.” Wait for the download and installation process to complete.
Tip: Some IPTV apps come with a one-time activation fee, while others may be free but offer in-app purchases. Check the app’s details to see if there are any fees involved.
Step 2: Set Up and Configure the IPTV App
Once you’ve installed an IPTV app, it’s time to configure it with your IPTV provider’s details.
- Open the App: Find the IPTV app on your TV’s main menu and open it.
- Enter Your Playlist URL: Most IPTV services provide a playlist URL, often in the form of an M3U file link. Go to the settings or configuration section of the app, and enter the playlist URL provided by your IPTV service.
- Select Channels or Categories: Many IPTV apps let you organize channels by categories (like news, sports, movies, etc.), making it easier to find what you want to watch.
Tip: Save your playlist URL somewhere secure, as you might need it if you ever have to reconfigure your settings.
Step 3: Troubleshooting Common Issues
As with any streaming service, you might run into some common issues during setup. Here’s how to address a few of them:
- Buffering or Freezing Issues: This can usually be fixed by checking your internet connection. Try moving closer to the router, restarting the router, or, if possible, using an Ethernet cable for a wired connection.
- Playlist Not Loading: If your playlist won’t load, double-check the URL you entered. Even a small error can prevent it from working. If you’re still having trouble, try contacting your IPTV provider for support.
How to Use and Customize IPTV on LG TV
Once you’re all set up, you can start exploring the different features your IPTV app offers to make your viewing experience even better.
Navigating IPTV Channels and Content
With IPTV, you’re not limited to a single list of channels. Most IPTV apps let you categorize content, which can be especially helpful if you have a long list of available channels. Try these tips to keep things organized:
- Browse and Search for Channels: Use the search feature in the app to quickly find channels by name.
- Add Favorites: Many apps let you add channels to a “Favorites” list, so your most-watched channels are just a click away.
Optimizing Streaming Quality on LG TV
You want the best viewing experience possible, and LG TVs offer several settings to help you get there.
- Adjust Picture Quality: In the TV’s settings menu, go to “Picture” and experiment with settings like brightness, contrast, and sharpness to enhance picture quality. Some apps may also have their own quality settings, so be sure to check both.
- Check Sound Settings: If you’re experiencing sound issues or want to optimize the audio quality, go to the “Sound” settings on your LG TV. You might find options that enhance clarity or provide a more immersive experience.
Benefits of IPTV on LG TV
With IPTV, you’re not just enhancing your viewing options—you’re changing the way you experience TV. Here are a few reasons why IPTV can be a game-changer for your LG TV:
- Enhanced Entertainment Options: Enjoy live TV, on-demand movies, and even international channels that aren’t typically available through traditional cable services.
- Cost-Effectiveness: IPTV subscriptions can be significantly cheaper than cable or satellite, and many services allow you to pay month-to-month or cancel anytime.
Frequently Asked Questions (FAQ) IPTV Setup
on LG TV
Q: Can I use IPTV on any LG TV model?
- A: While most LG Smart TVs with WebOS support IPTV, some older models may lack compatibility with the latest IPTV apps.
Q: How do I update the IPTV app on my LG TV?
- A: Go to the LG Content Store, find the app in your “My Apps” section, and select “Update” if an update is available.
Q: What do I do if the IPTV service isn’t working on my LG TV?
- A: First, check your internet connection and ensure the playlist URL is correctly entered. If the issue persists, consider restarting your TV and router or reaching out to your IPTV provider for support.
Conclusion: Dive into Endless Entertainment with IPTV on Your LG TV
Setting up IPTV on your LG TV doesn’t have to be a hassle. With this step-by-step guide, you’ve got all the information you need to start enjoying a huge range of channels and content. Imagine browsing through live sports, movies, and international shows all from one convenient place, without being tied to traditional cable packages. Go ahead and follow the steps we covered, and soon, you’ll be streaming like a pro.
Ready to expand your TV viewing experience? Give IPTV a try on your LG TV and discover the limitless world of internet-based television!
If you need help setting it up or you encounter any problems during setup, please contact us on Email or WhatsApp we offer free help!